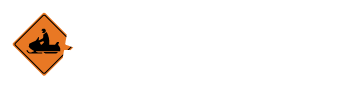Create Meetings
Overview
Not every meeting follows a schedule of events. The simplest meeting format in SmarterTrails allows you to create a meeting without a set agenda and add items as necessary.
Creating a Meeting
The most basic meetings can be created in just a few clicks of a button.
- Click the Create New Meeting button on the Meetings page.
- For more help on where to find the Meetings page, click here
- Enter the Meeting Details. All fields except template are required
- Meeting Title
- The name of this meeting. This can be as simple as the month/year, or as specific as you’d like
- Location
- Where this meeting is being held
- Date of Meeting
- What day is this meeting taking place?
- Enter the Start Time
- What time is the meeting starting?
- Note: Time should be entered in the format hour:minute followed by AM or PM
- Optional Meeting Template
- For more information on meeting templates, click here
- Public/Private
- Select if the notes for this meeting will be visible to the public after they are published.
- Meeting Title
- Click Continue to create the meeting
Adding Meeting Details
By default, a meeting contains no sections or items, just a list of your club’s members and the details you entered about its location and time. Don’t fret though; fleshing out your meetings details is a simple process.
Meeting Sections
Sections are used to divide your meeting into segments. You might have a section to review minutes, a section for Old News and a section for New News. You may instead to have a Members section and a section for non-members to take the floor. The choice is yours.
Adding a Meeting Section
- Click the Add Meeting Section button.
- Give your section a title
- Click Save to add the section to the meeting
Meeting Items
Meeting items are divided into two categories: Items and Motions. Items are anything presented to the club but that do not require consensus. Motions are any item that will need to be voted upon.
Adding an Item
- Click the Add Item button located within the section you wish to insert it into
- Populate the item’s details
- Title
- What will this item be called in the Agenda or Meeting Notes
- Title
- Statement
- Any details about what this item involves.
- Choose if the item requires a vote or not
- Select Item if the entry does not require a vote
- Select Motion if a vote is associated with the item
- If this entry is a Motion, more options will become available.
- Moved By
- Which club member moved to pass the motion?
- Seconded By
- Which club member seconded the motion?
- For
- The count of members who were for the motion. This defaults to 2, since at the very least someone has moved and seconded the motion.
- Against
- Those who are opposed to the motion. This defaults to the remainder of the club’s members
- Abstained
- Those who opted not to vote
- Carried/Failed
- The outcome of the vote on this item
- Click Add to insert the new item into the selected section
- Moved By
Editing Meeting Details
While a meeting is set as an Agenda or as Unfinished Minutes, you can easily edit its details. When first created, a meeting defaults to the Agenda state. For more information on meeting statuses, click here.
Editing an Item
- Double click on the Item you wish to edit
- Alter any fields that you wish to update
- Click Save to confirm your changes
- Clicking Close will discard your pending changes
Rearranging Items
The order of items and sections in a meeting can be easily rearranged.
- Hover your mouse over the item or section you would like to move
- Click and hold the left mouse button (right mouse button for left-handed users)
- Drag the item to the location you want place it
- Release the mouse button
Deleting Meeting Details
While a meeting is set as an Agenda or as Unfinished Minutes, you can easily remove existing meeting details. When first created, a meeting defaults to the Agenda state. For more information on meeting statuses, click here.
Deleting an Item
- Navigate to the item you wish to delete and click the trash can icon in the top right corner. For help navigating to the News page, click here
- A confirmation alert will ask if you actually wish to continue.
- Press Yes if you’re sure. This cannot be undone.
- Press No if you’ve changed your mind.
Deleting a Section
- Navigate to the Section you wish to delete and click the trash can icon in the top right corner. For help navigating to the News page, click here
- Note that deleting a section will also delete all items in that section
- A confirmation alert will ask if you actually wish to continue.
- Press Yes if you’re sure. This cannot be undone.
- Press No if you’ve changed your mind.