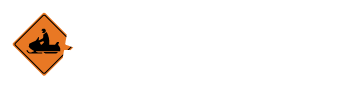Manage Members
Overview
Members are the heart of any organization, and Smarter Trails makes it easy to keep track of all the information on them that you need to make your club run smoothly.
- The Members section can be found within the My Account page while you are logged in. For help logging in, click here.
- To open the Member interface, click on "Our Clubs" in the header section and select your club.
- Once you are on your clubs page click on "members" in the header under your club name.
- You can also click the Member icon located within your club’s Action interface on your My Account page.
Looking up a Member
- To look up a member’s details, you can simply scroll through the list of members on the Members page and click on the member in question.
- Smarter Trails has included a number of search filters that can be applied to the member list. To Apply a filter to the members list:
- Enter a name, member type and/or status
- Press the Search button
Only the members who meet the search criteria you’ve entered will be returned.
Adding a Member
- Navigate to the member section of your club. For help finding the Members page, click here
- Click the “Add Member” button at the bottom of the “Search Fields” section.
- In the “Add Member” window that is opened, enter the new member’s first name and last name in the appropriate fields.
- Enter the email address if known.
- Click “Continue” which will either take you to the member validation page or give you more of the “Add Member” form to complete.
- If the person you are adding already exists in your club, or shares a name with another member, you will be asked if you want to create a new member.
- If you wish to add the new member click the “Create New” radio button and click continue.
- If not, then click the “Back” button.
- After you have entered “Create New” from the new member validation page or clicked “Continue” from the “Add Member” page, you will now see the rest of the add member form. The fields available are:
- First Name
- The first name of the member
- Last Name
- The last name of the member
- Address
- The mailing address of member
- City
- The city of residence of the member
- State
- The state of residence of the member
- Zip
- The zip code of residence of the member
- The preferred email of the member
- Phone
- The preferred phone number of the member
- Password
- The site password for the member
- Confirm Password
- Confirmation of the site password of the member.
- Officer Details
- Is this member an office?
- Check this box if the member is an officer of the club.
- Officer Title
- If the member is an officer, write in the title of the office held by the member
- Member Permissions
- Standard Member
- Click this box if the person is a standard member of the club
- Club Administrator
- Click this box if the person is a club administrator. This will give the member rights to add new members, add to the events, and add stories to the club page.
- Membership Information
- Select the type of membership type for the member
- If the membership type is a family membership, the you will need to enter Family Information for each family member associated with the club, otherwise you can continue on to the payment information section
- If you have selected the family membership type, you can add more family members by clicking on the “Add Family Member” button to the right of the “Family Information” section
- To remove a family member, click the “X” to the right of the family member’s information
- Club
- If you have permissions to multiple clubs, then select the club(s) to which the new member belongs
- Payment Type
- Select the payment type for the member
- When you have completed the member’s information, click “Continue” to proceed.
- Click “Cancel” if you wish to wish to close the form and not add the member.
Editing a Member
When changes need to be made to an existing member, you can make it happen with just a few simple clicks.
-
On the Member page, find the member you need to modify and click the member’s name.
-
The “Member Details” form will appear.
-
Click on the “Edit” button to edit the member’s information.
-
When you’re done, just click Save and the changes will be displayed for your users.
-
If you decide to discard the changes, you can click either the “Back” button or the x in the top right corner and the member information will remain unchanged.
Making a Membership inactive
-
Navigate to the club Membership page. For help finding the members page, click here
-
Click on the member whose membership you’re setting inactive.
-
In the Member Details, press the button labeled “make inactive”.
-
A confirmation will ask if you actually wish to continue.
-
Press Yes if you’re sure
-
Press No if you’ve changed your mind.
Deleting a Membership
-
Navigate to the club Membership page.
- Click on the entry for the member whose membership you’re planning to delete.
-
In the Member Details, press the button labeled delete membership.
-
A confirmation alert will ask if you actually wish to continue.
-
Press Yes if you’re sure. This cannot be undone.
- Press No if you’ve changed your mind