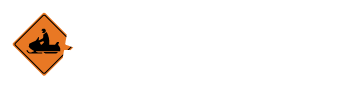Manage Documents
Overview
Documents can be anything you need access to on the go, want to distribute through the site, or just need place to store. Some examples include:
- Trail maps
- Waivers
- Land owner agreement forms
- Pictures from rides
Not all documents have the same permissions of course. You can choose to display a document to the general public or make it available only to members. You can archive past documents to keep the list clean and revisit them at a future point, or delete them to remove them from the list forever.
The Documents section is found on the My Account page.
- Log into Smarter Trails
- Click on the My Account link located at the top of the page
- Click on the Documents icon in the club area you wish to add documents to
Adding a Document
Viewing Archived Documents
Archiving a Document
Editing a Document
Deleting a Document
Adding a Document
-
Navigate to the Document section of your club. For help finding the documents section of your club, click here
-
Click the + button to open the Add/Edit file interface.
-
In the Add/Edit Document window that is opened, select the file and set it’s details. Fields available include:
-
Who will be able to see it. This will allow you to either make documents available for all members or just have it available to a narrower crowd.
-
Display Name
-
This will be the name that is displayed in the document list
-
File
-
You may select the file to be uploaded here. To do so:
-
Click on the Choose File button
-
Select a file from your computer
- Press Open to accept the file to be used
Viewing Archived Documents
- Click the checkbox labeled Show Archives on the Documents page. Documents that you have given the Archive property will be displayed while this box is checked, while those that are not labeled archived will not.
Archiving a Document entry
-
Navigate to the club Document page. For help on finding the documents section of your club, click here
-
Click the briefcase icon on the document entry. The item will be removed from the active items list, but become visible when viewing archived items.
- Clicking this icon on an archived item will unarchive it.
Editing a Document entry
-
Navigate to the Document’s page for your club. For help on how to get to the Documents page, click here
-
Click the pencil icon near the item you wish to edit to open the details display.
-
Edit whichever properties you need as if you were creating a new item.
-
Click Save and the changes will be displayed for your users
- If you decide to discard the changes, you can click either the Close button or the x in the top right corner and the file’s details will remain unchanged.
Deleting a Document entry
-
Navigate to the club’s Document page. For help on finding the Documents page, click here
-
Click the X next to the document entry. A confirmation alert will ask if you actually wish to continue.
-
Press Yes if you’re sure. This cannot be undone.
- Press No if you’ve changed your mind.